맥북을 오랫동안 사용해왔지만 맥북은 다양한 기능과 활용도가 높아서 큰 장점이 있습니다. 제가 이번글을 통해 알려드리는 기능들은 맥북 처음 쓰는 사람들에게 추천하는 기능입니다. 맥북을 최근 구매하신분들은 이 기능들을 통해 하시는 일들을 조금더 효율적으로 사용하셨으면 좋겠습니다.

스테이지 매니저
스테이지 매니저란 현재 사용 중인 화면과 앱을 빠르게 접근하며 직관적으로 멀티태스킹이 가능하게 하는 기능입니다. 스테이지 매니저를 키면 내가 사용하고 있는 앱들이 전체적으로 볼 수 있고 클릭하면 화면이 바로 전환되는 기능입니다. 스테이지 매니저를 통해 편집, 글쓰기, 사이트관리등 다양한 작업을 빠르고 원활하게 사용할 수 있습니다.
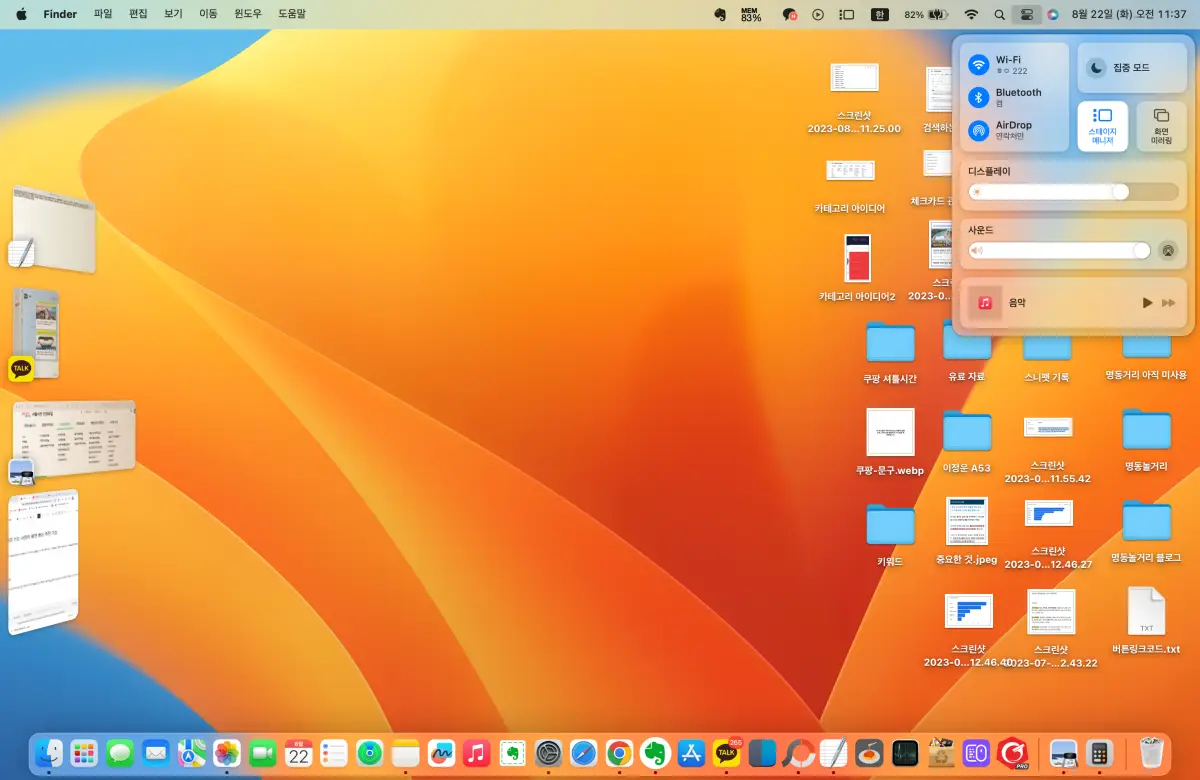
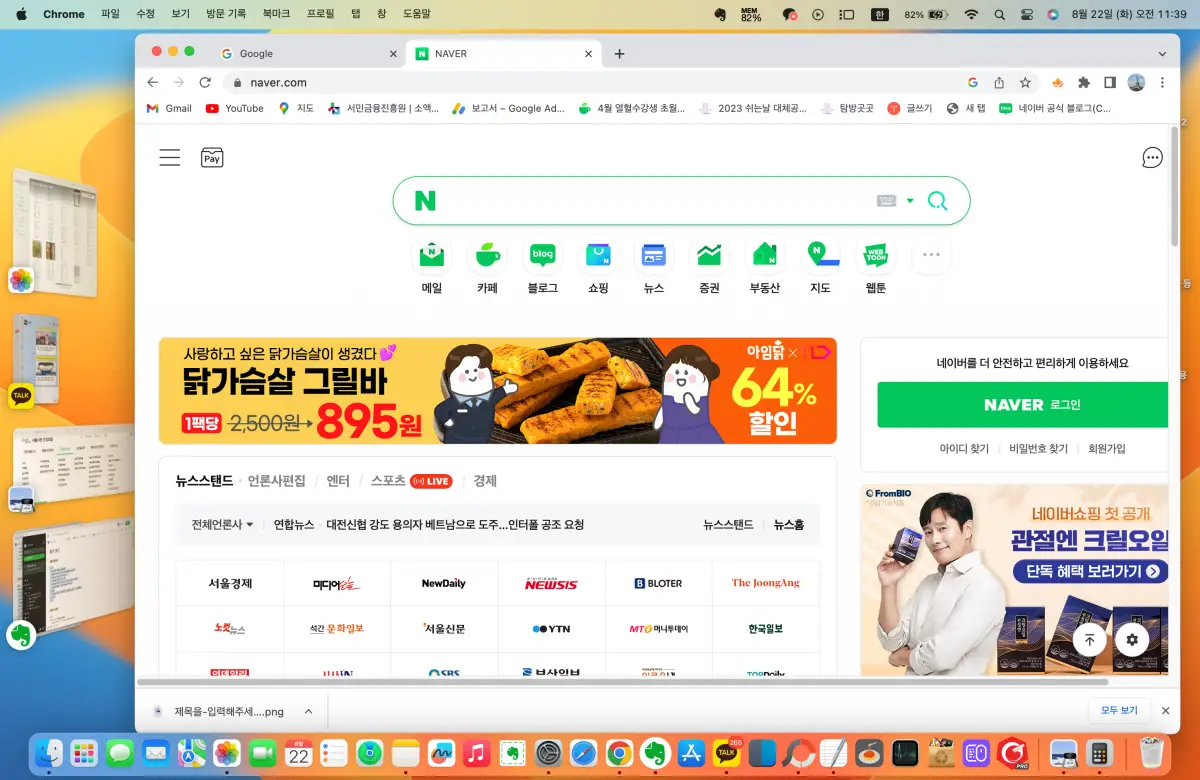
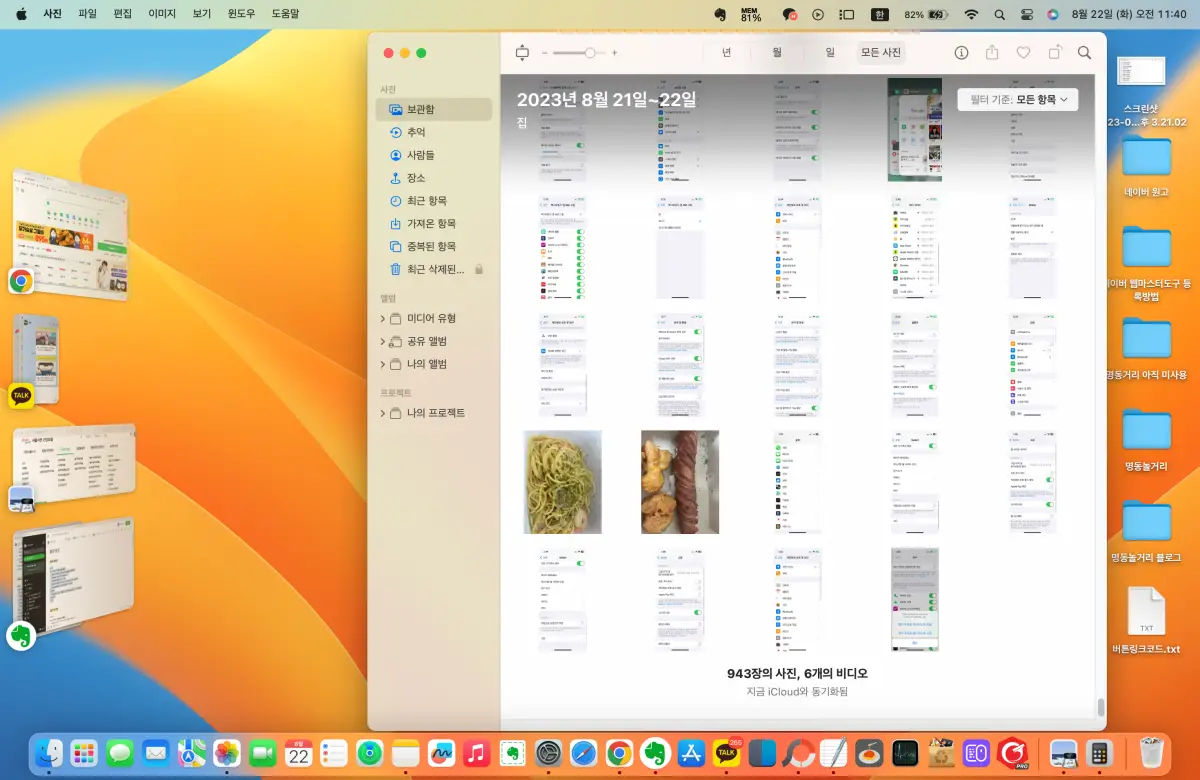
사용방법은 우측 상단위 스위치처럼 생긴 아이콘을 클릭후 스테이지 매니저를 클릭하시면 됩니다. 사용하고 싶은 앱들을 키고나서 다른 앱을 사용해야할때 좌측또는 우측에 뜨는 앱을 클릭하면 앱으로 바로 화면전환이 되기때문에 멀티태스킹이 편하고 업무속도가 빨라질 수 있습니다.
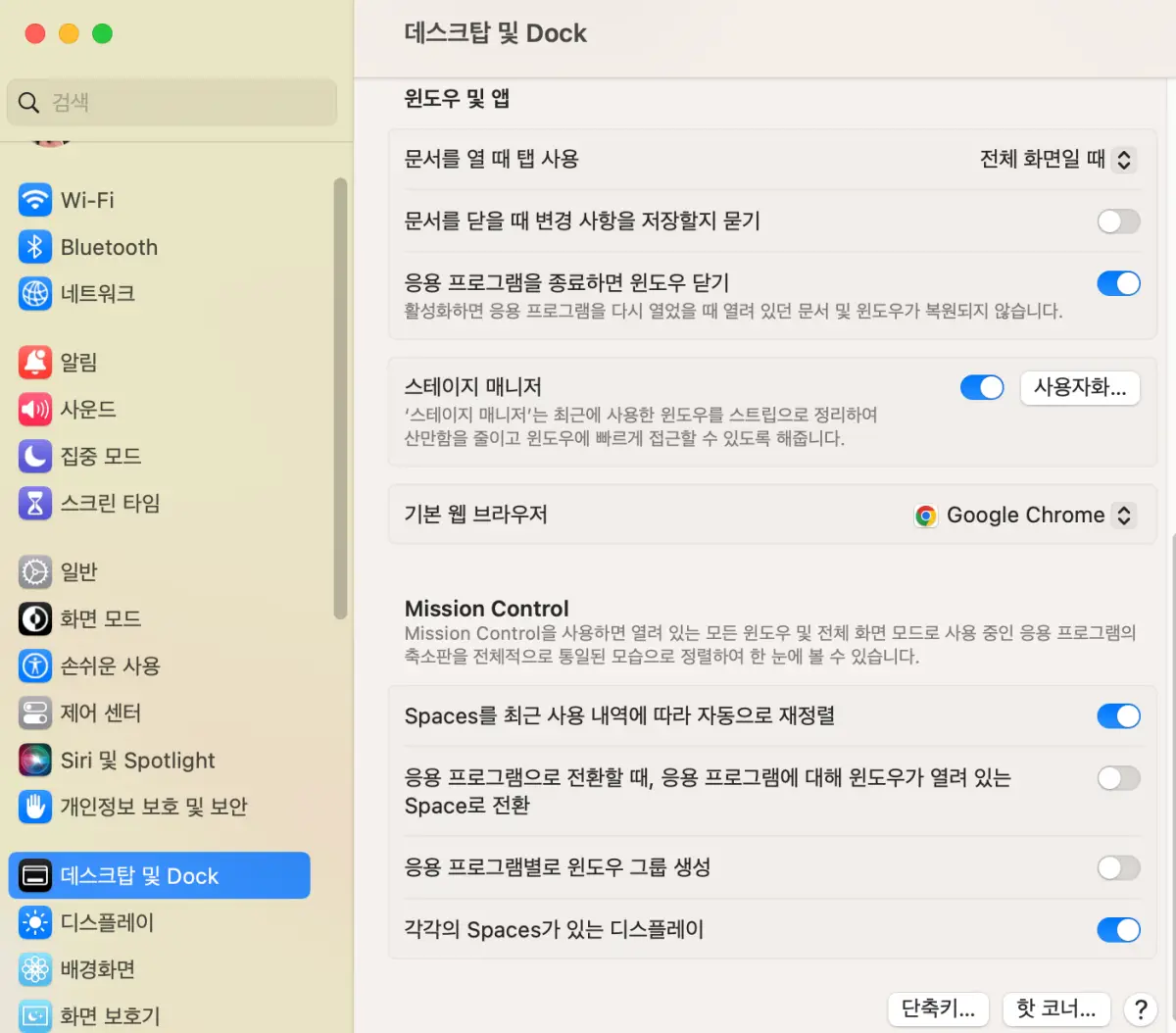
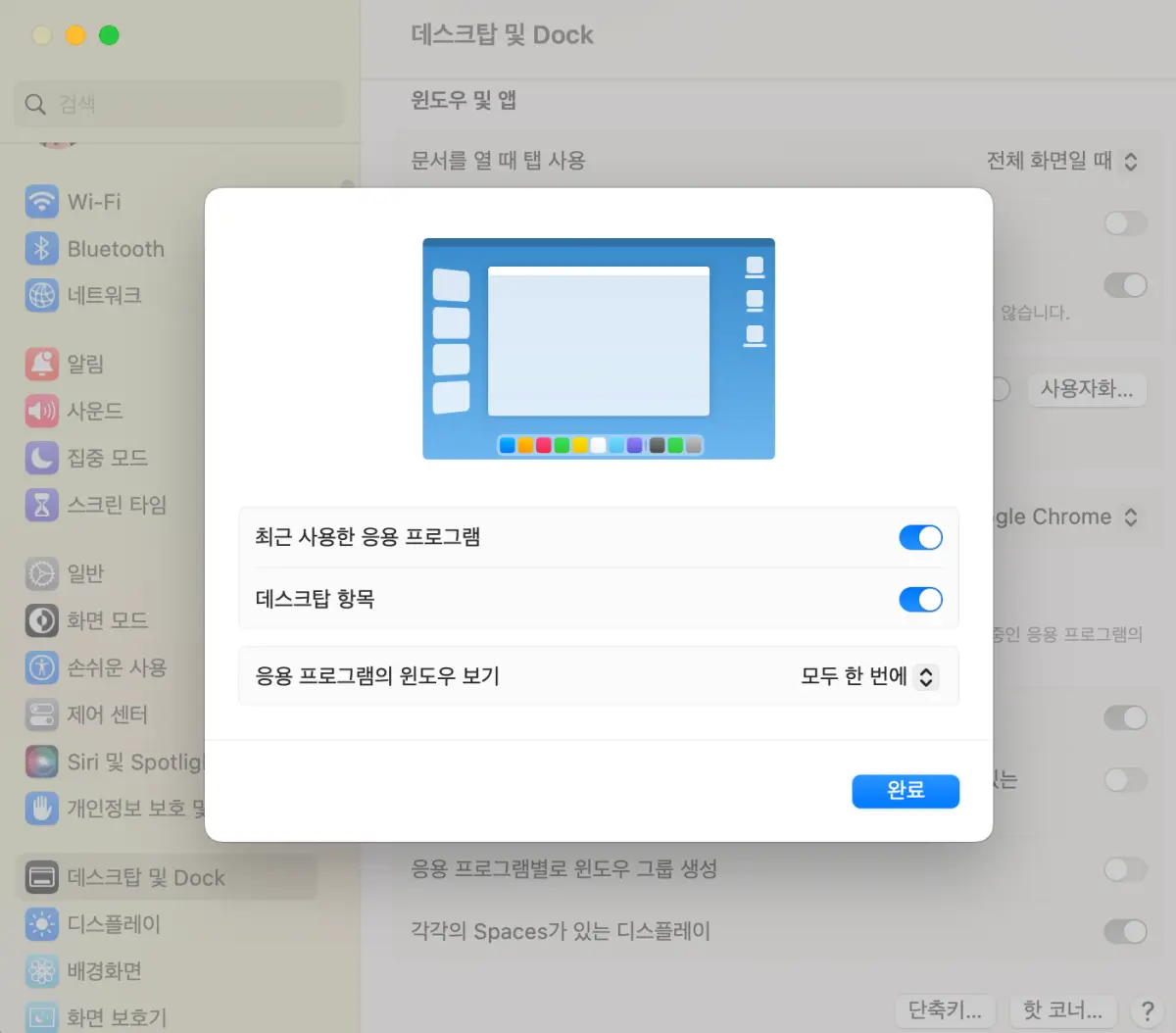
또한 스테이지 매니저에 대한 세부설정이 가능합니다. 시스템 설정> 데스크탑 및 Dock> 스테이지 매니저 탭에 있는 사용자화...를 클릭하면 세부설정이 가능합니다. 최근 사용한 응용프로그램을 활성화화면 항상 보이고 비활성화하면 마우스를 측면에 옮길때만 나타나게 됩니다.
데스크탑 항목을 활성화하면 화면에 있는 파일을 볼 수 있고 비활성화하면 화면을 깨끗하게 볼 수 있습니다.
Dock 설정
Dock이란 맥북 화면 아래 앱들이 있는 공간을 Dock이라고 합니다. 이 Dock에 있는 앱들은 즐겨찾는 앱이나 사용하는 응용프로그램 또는 매일 사용하는 프로그램을 세팅하고 사용합니다.
Dock의 위치를 변경할 수 있습니다. 하단아래에 있는 선으로 마우스를 옮기면 화살표가 생기는데 여기서 우클릭하신후 화면에서의 위치 클릭 후 왼쪽 또는 오른쪽으로 변경할 수 있습니다.
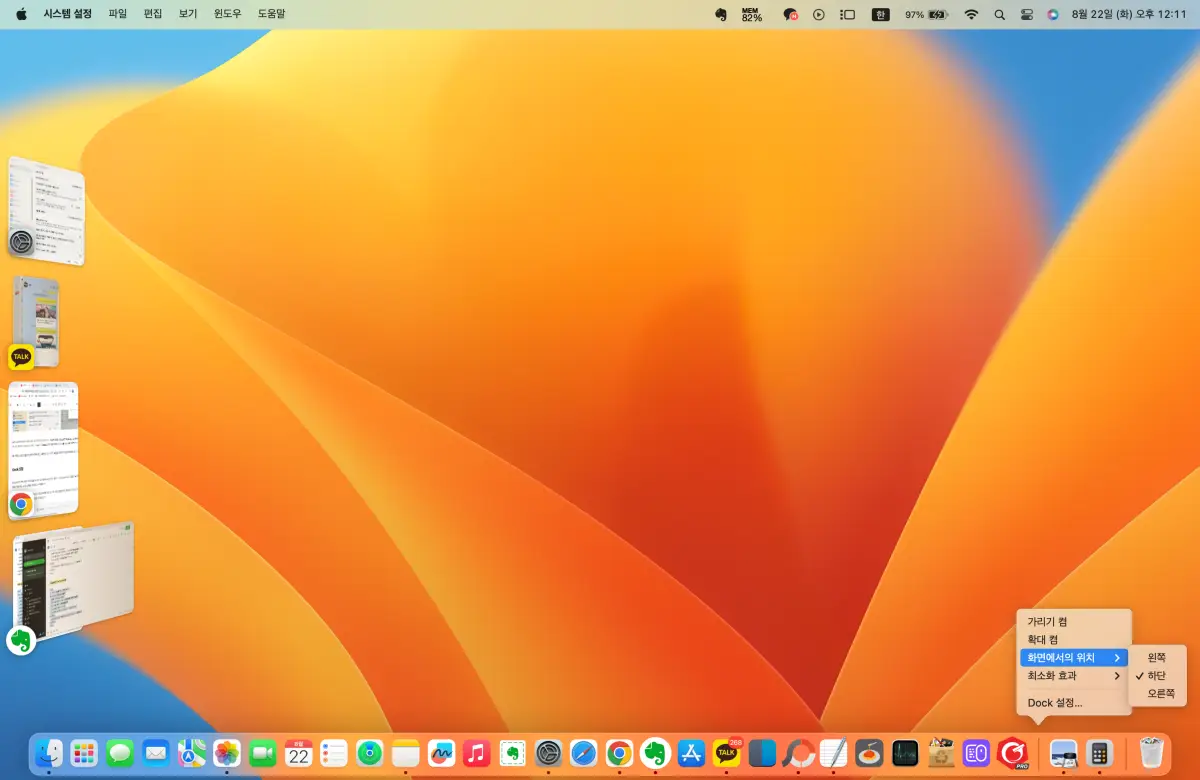
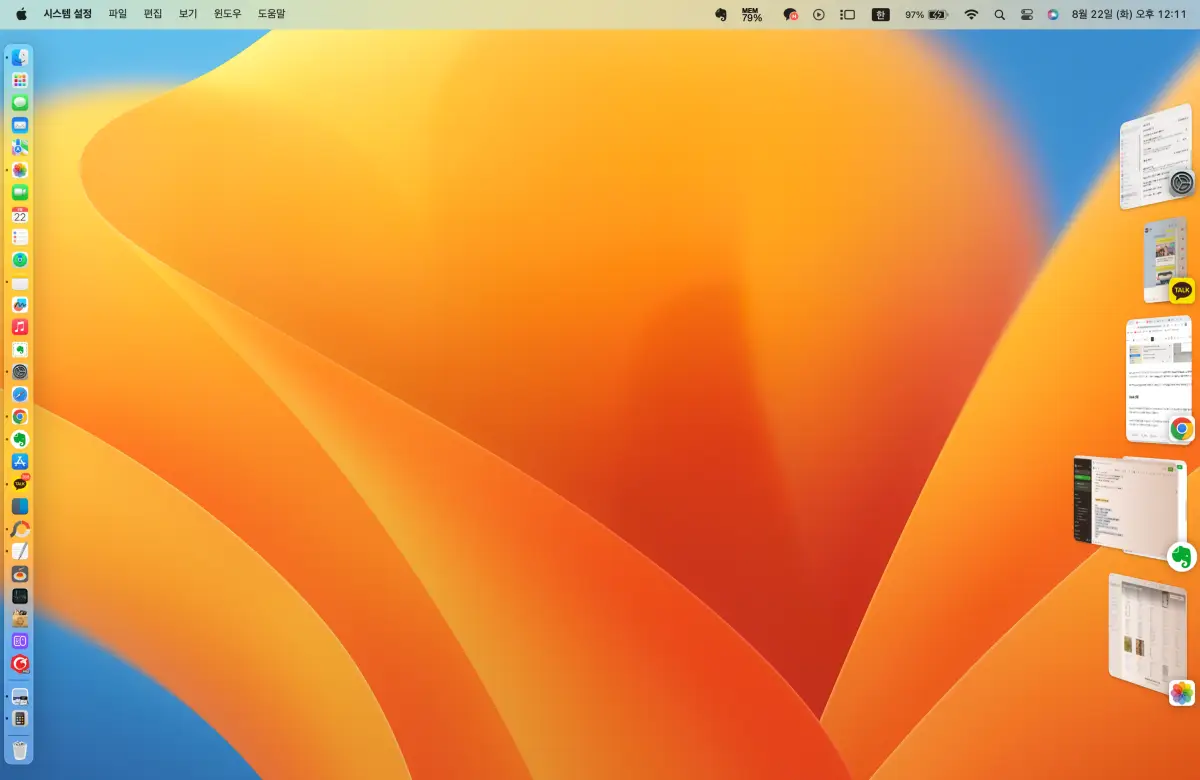
Dock의 앱이 많은채로 좌측 또는 우측에 두면 크기가 작아 잘보이지 않습니다. 이럴때는 확대켬을 키셔서 파일을 크게볼 수 있습니다.
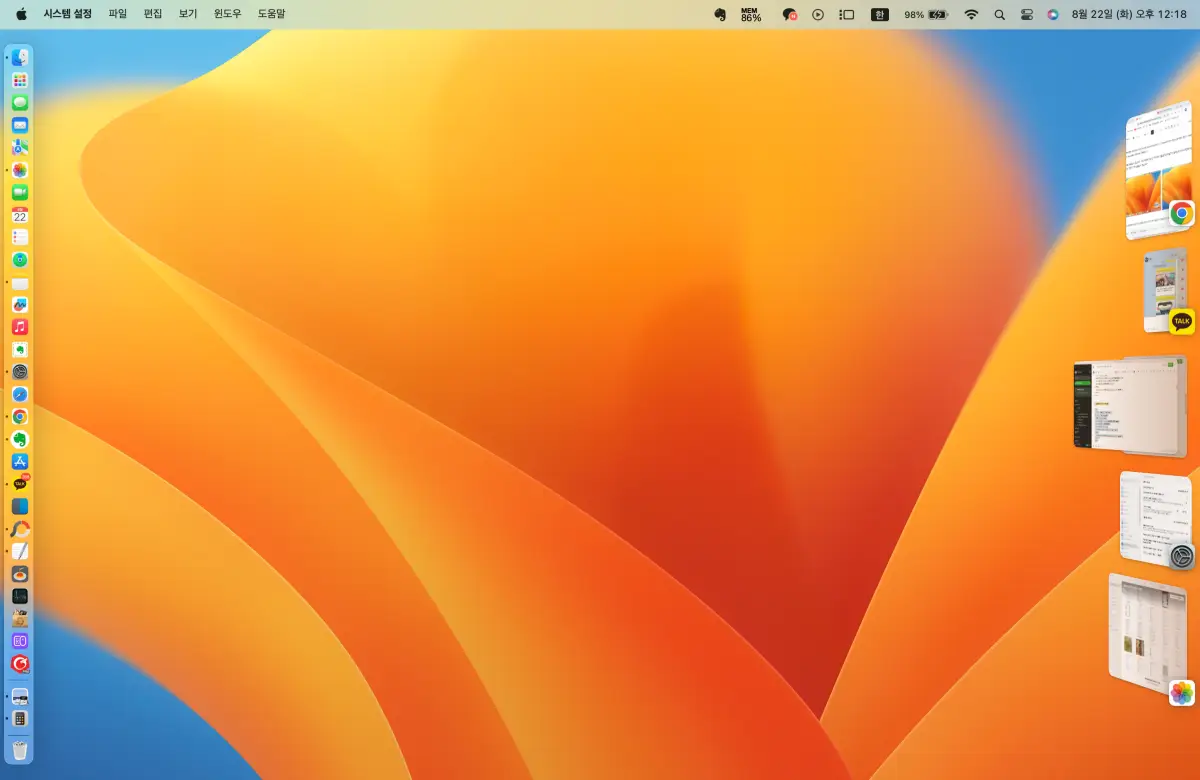
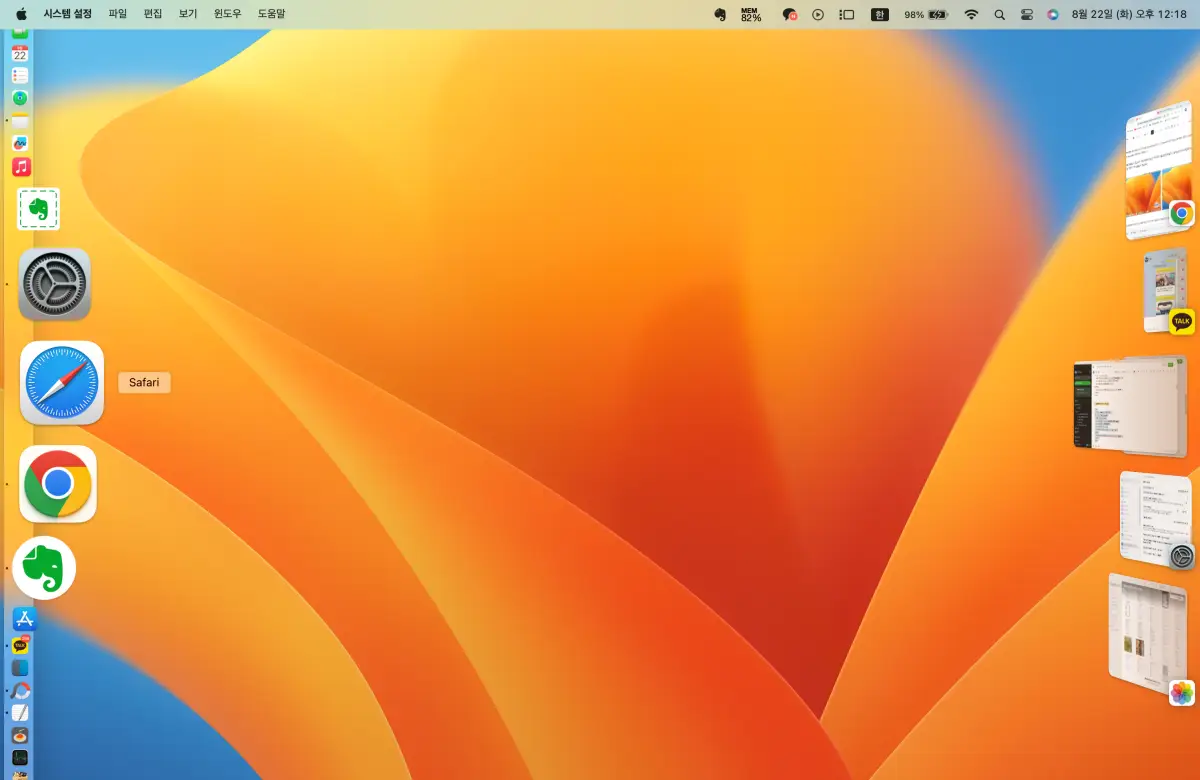
가리기 켬을 키게될 경우 Dock이 사라지면서 화면이 넓어 보이고 마우스 포인트를 Dock 끝에 두면 그때마다 Dock이 나타나게됩니다. 엑셀, 프리미어프로 같은 편집프로그램을 사용하시는 분에게 추천드립니다.
스티커
맥북은 기본기능에 충실할 정도로 편안합니다. 스티커 앱은 포스트잇 처럼 생겨서 간단하게 메모할 수 있는 스티커 위젯입니다. 그리고 스티커의 색상과 서체를 변경할 수 있습니다. 스티커를 최대한 활용한다면 노란색에는 업무관련된 메모를 하고 파란색 빨간색에는 개인관련 일을 메모합니다.
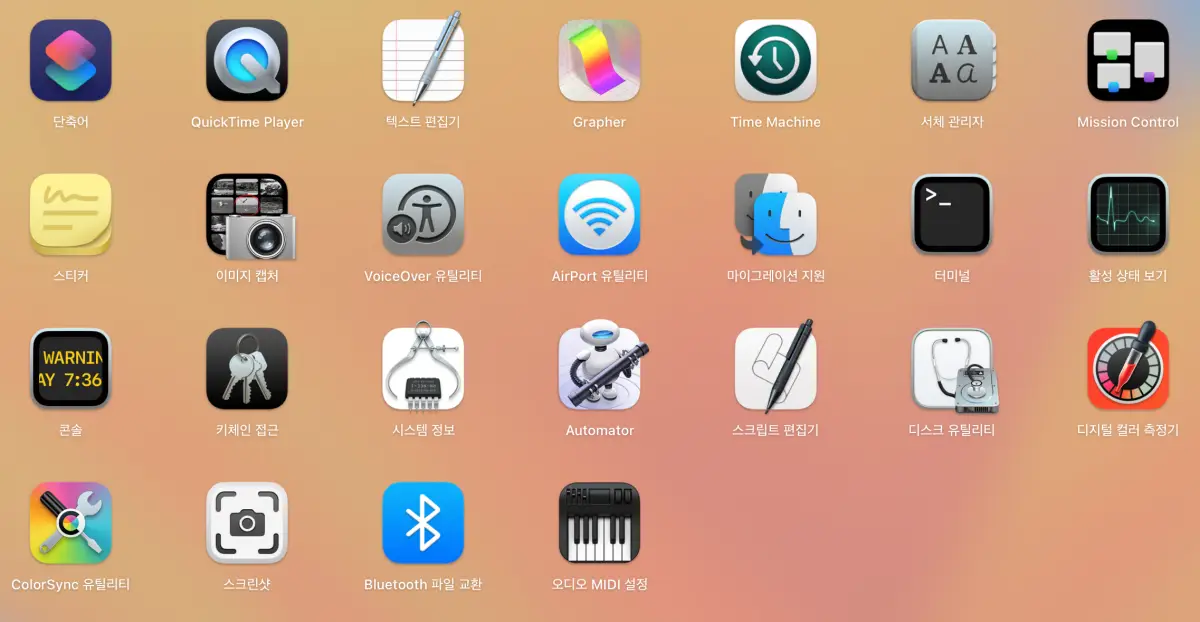
스티커앱을 통해 꼭 해야하는 일, 까먹으면 안되는 일, 전달해야하는 메시지, 미팅시 긴급한 메모지처럼 사용하시면 좋습니다.

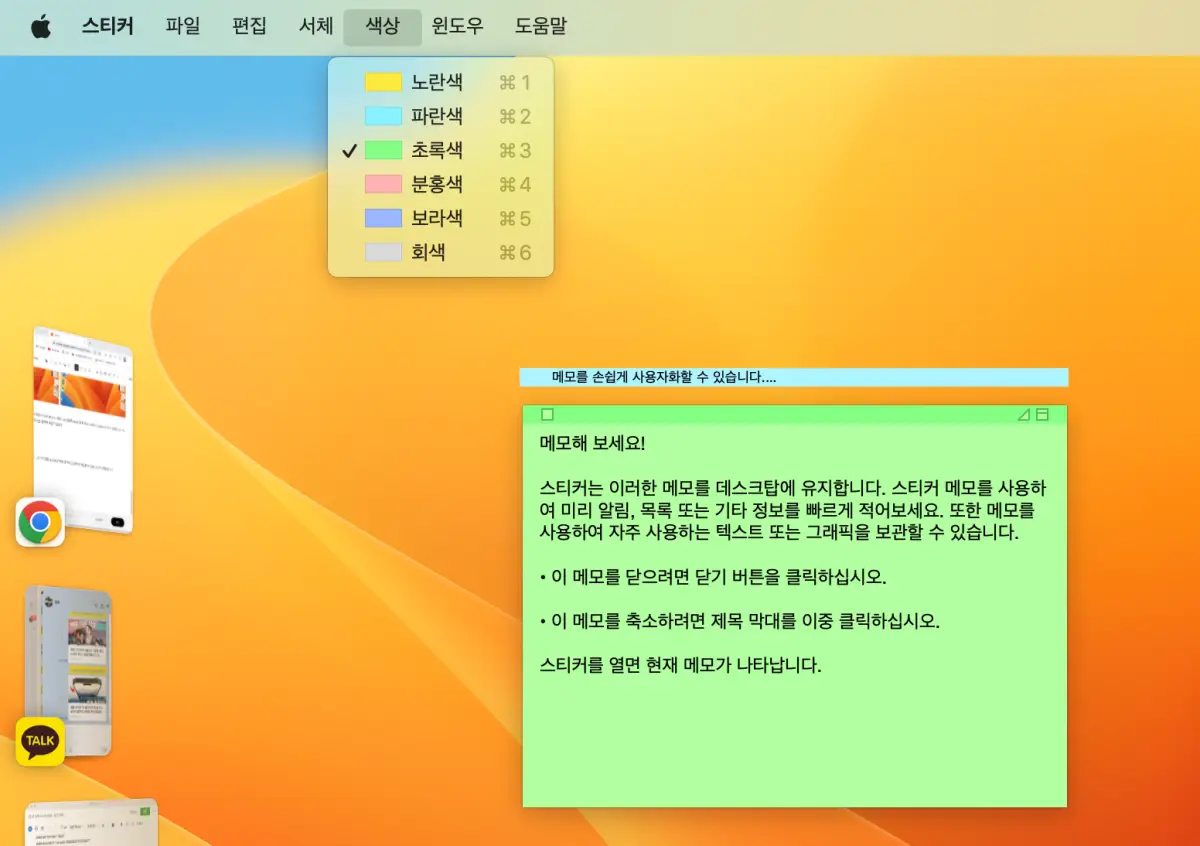
분할 화면
사소하지만 알고 있으면 유용한 분할 화면입니다. 실제로 인터넷 창을 키게되면 일일히 마우스로 줄이고 옮겨야하는데 분할 화면을 통해 원하는 창을 분할하실 수 있습니다. 사용방법은 인터넷창을 켠후 초록색 버튼을 꾹 누르면 원하는 윈도우 배치를 하실 수 있습니다.
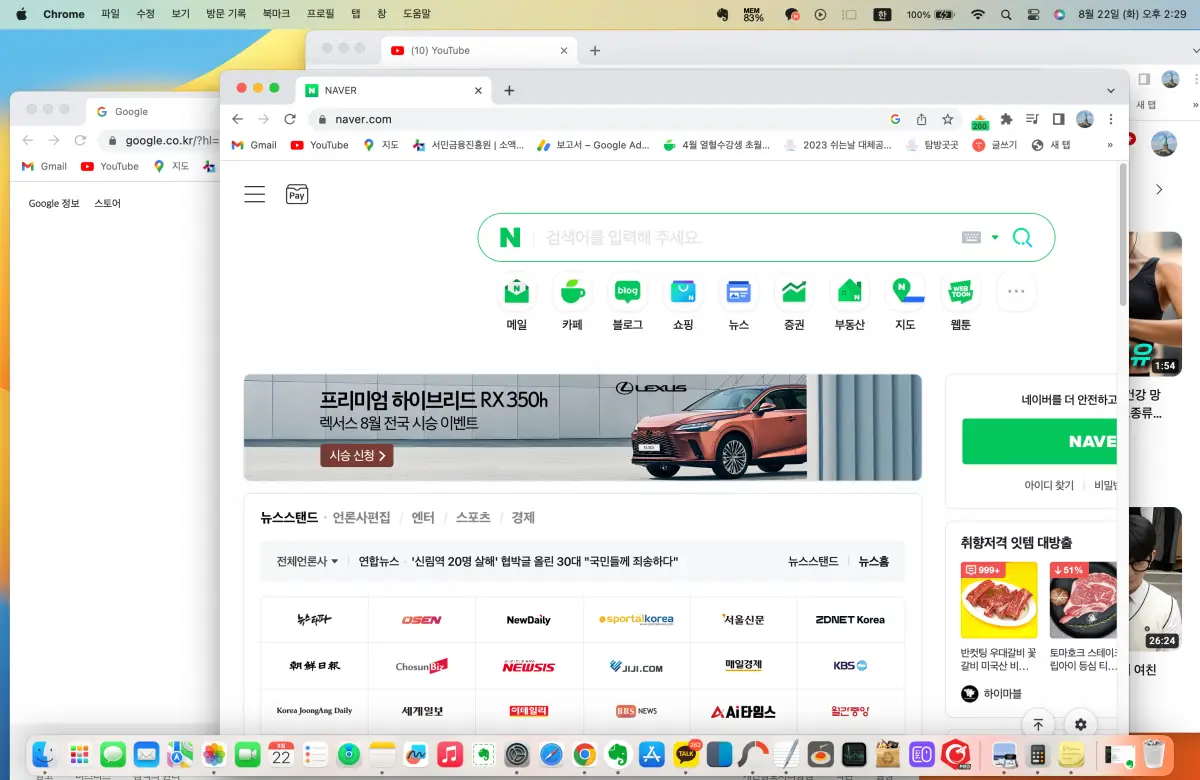
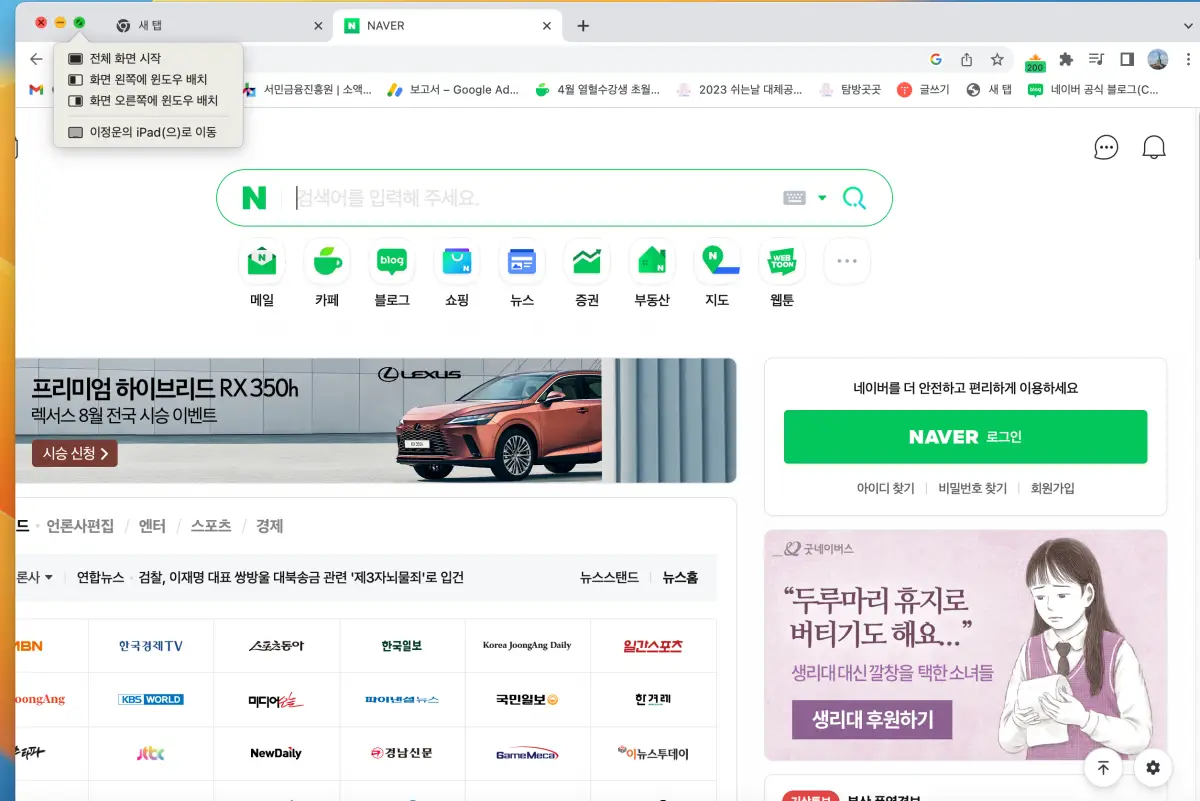
윈도우 배치 후 경계선에서 마우스포인트를 통해 분활화면 크기를 조절할 수 있습니다. 반드시 인터넷이 아니여도 엑셀창 같은 응용프로그램에서 사용하실 수 있습니다. 분할 화면도 좋다고 생각하지만 개인적으로 화면분할 앱을 추천드립니다.
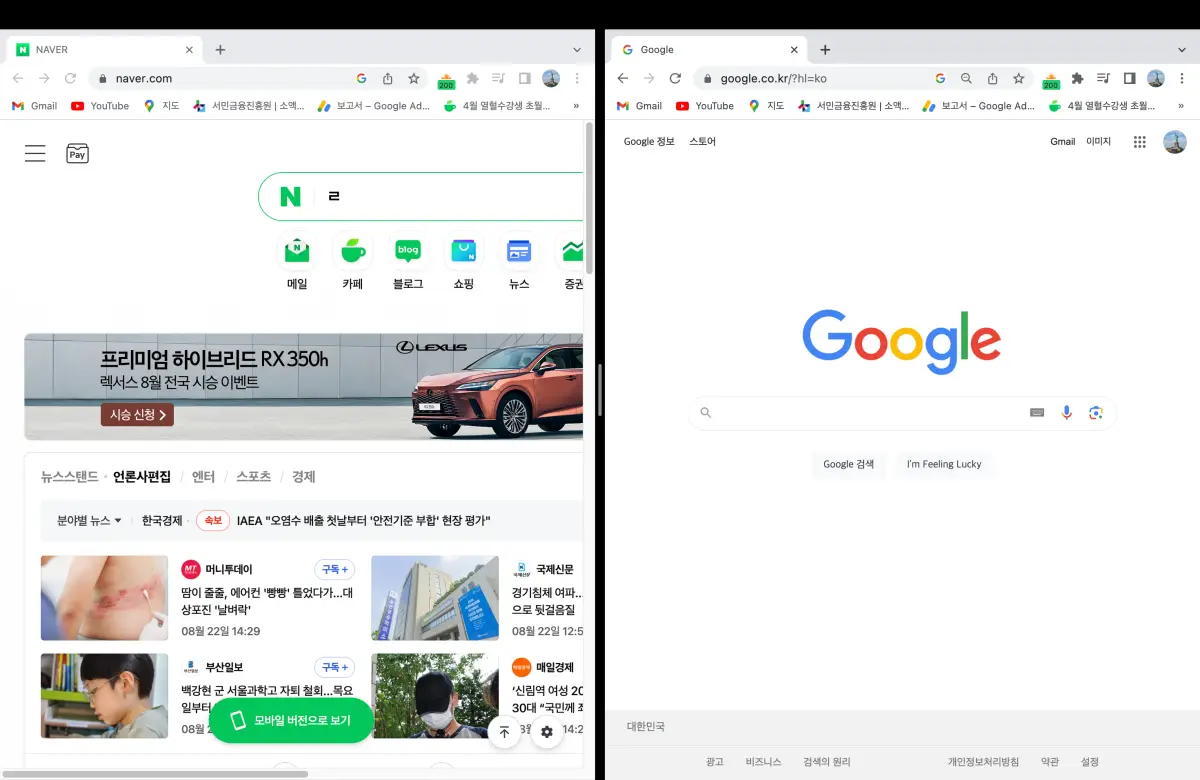
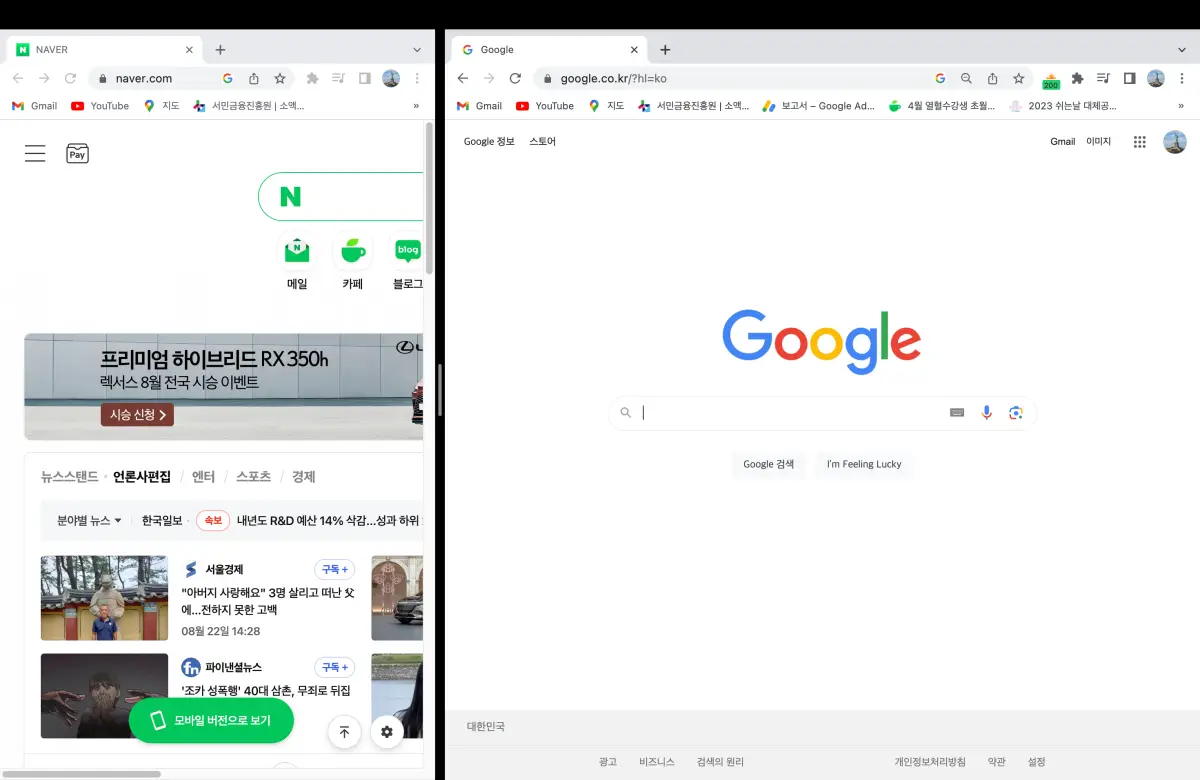
핫 코너
핫 코너란 마우스 포인터로 맥북 화면의 가장자리 네곳을 가까이하면 자동으로 명령을 실행하게 하는 기능입니다. 맥북 화면 우측하단에 마우스를 가까이하면 기본설정으로 메모장을 빠르게 킬 수 있죠 급하게 실행하고 싶은 기능을 모서리 네곳에 설정하여 좀더 효율적인 일을 하실 수 있습니다.
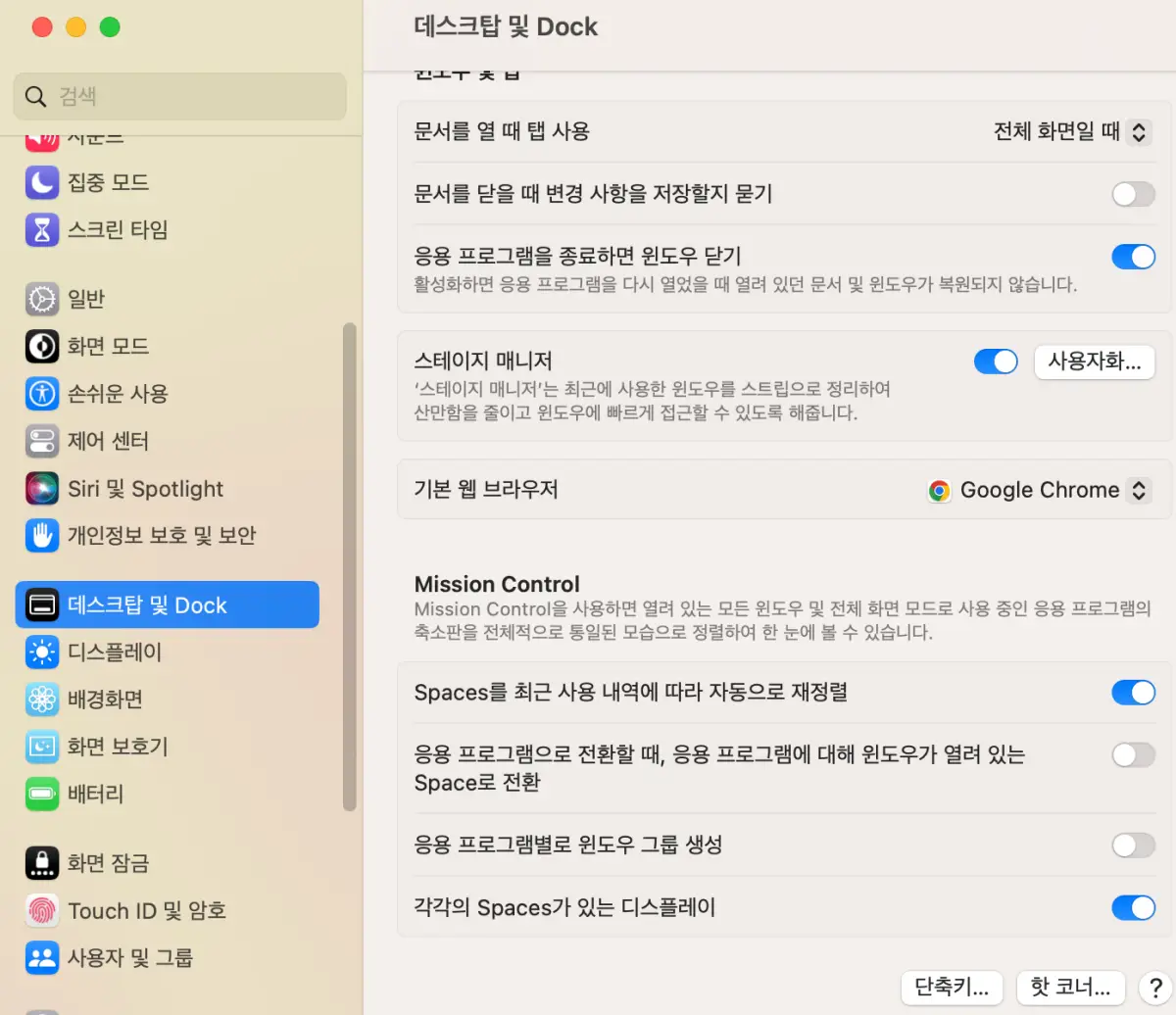
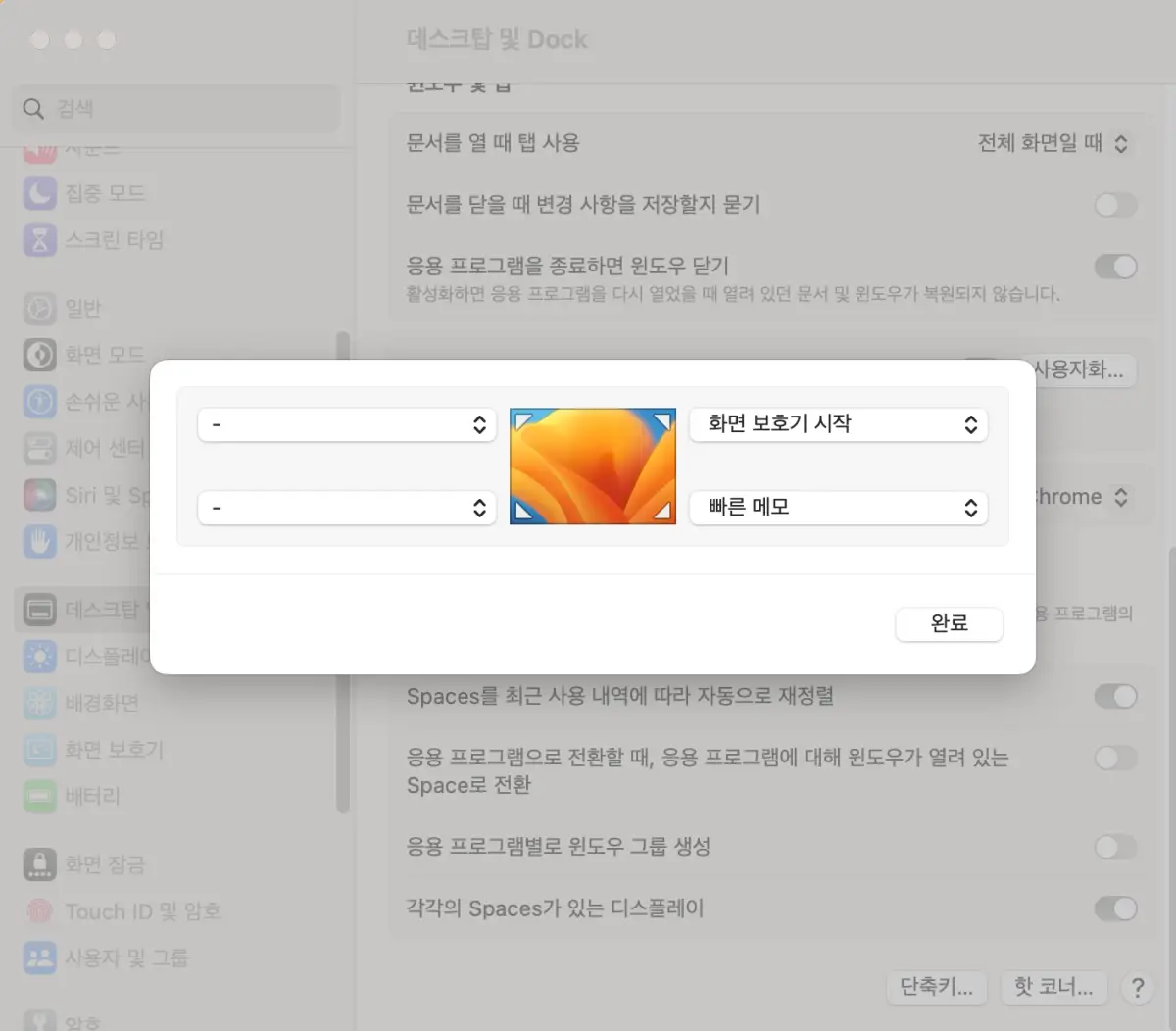
핫 코너 설정방법은 시스템 설정> 데스크탑 및 Dock> 오른쪽 하단 핫 코너...> 원하는 기능 설정을 하시면 되겠습니다. 설정할 수 있는 기능에는 빠른 메모, 미션 컨트롤, 데스크탑, 알림센터, 런치패드, 화면잠금등이 가능합니다.
마우스 포인트로만 설정하기 싫다면 꾹 누르셔서 Command + 우측하단 마우스포인트 같은 키로 설정하거나 원하는 키를 누른채로 설정하면 키입력 후 모서리에 가져가야 실행할 수 있게됩니다. 특수 키를 입력한다면 많이 사용하지않는 option키를 추천드려요
집중 모드
내가 집중해서 해야할때 원하는 설정시간동안 문자, 전화 및 카톡알림을 받지않게할 수 있습니다. 아이폰의 경우 방해금지모드와 같습니다. 실행방법은 제어센터> 집중모드로 실행할 수 있습니다.
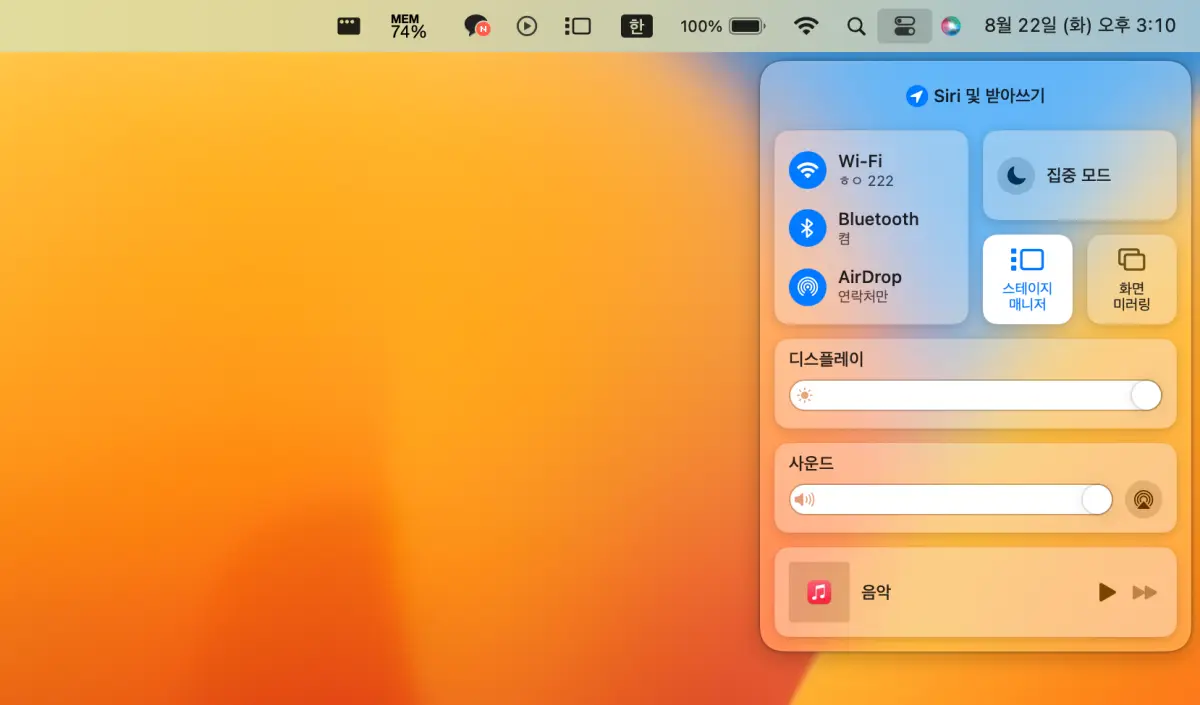
설정방법은 시스템 설정> 집중 모드> 집중 모드 추가...> 원하는 방식을 설정하실 수 있습니다. 기능중에 개인 시간을 클릭하면 집중 모드할때는 특정대상과 특정앱의 알림만 받겠다라고 하면 어머니의 카톡알림만 받게끔 설정하실 수 있습니다.

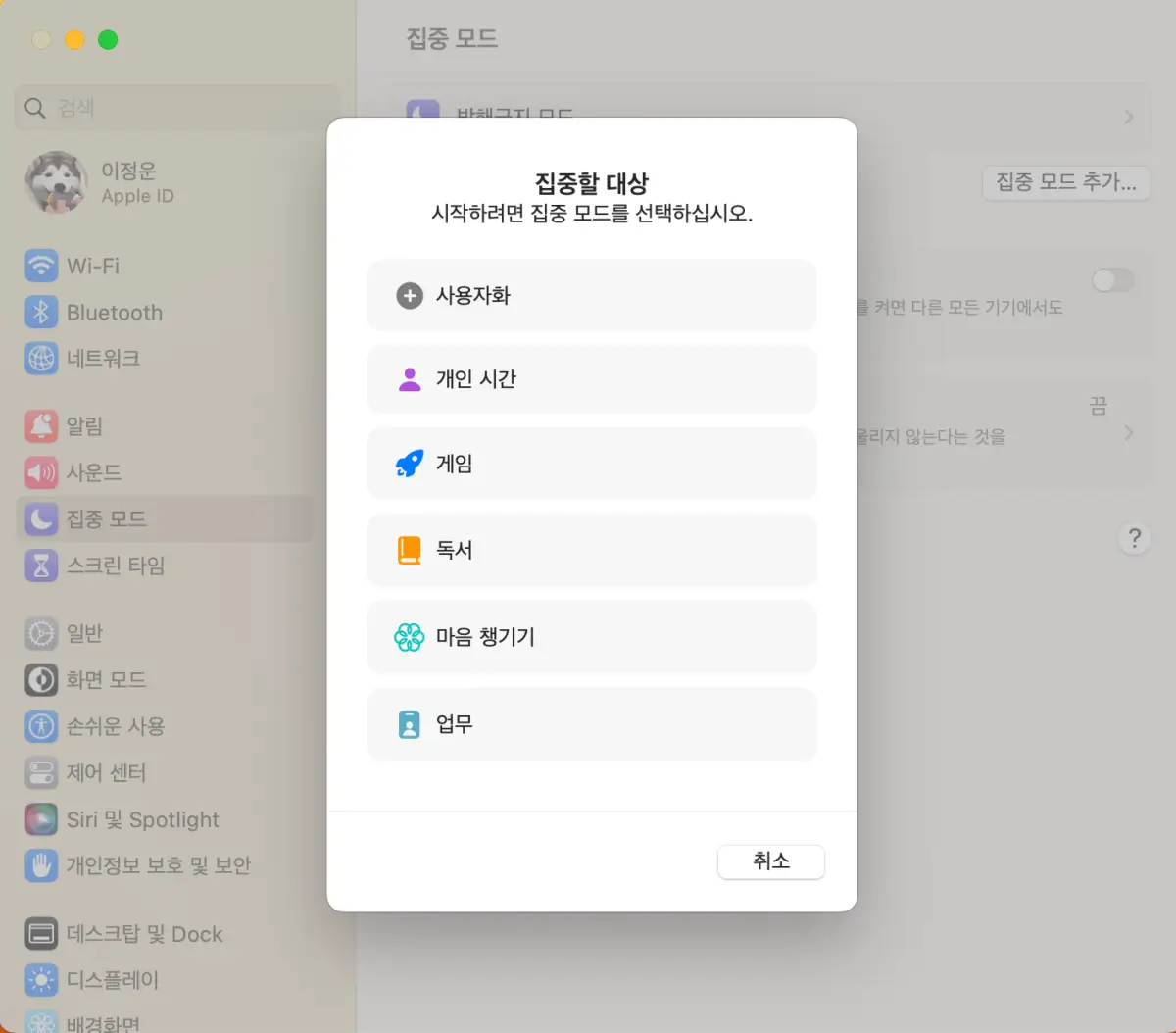
게임, 독서, 마음챙기기, 업무, 사용자화를 통해 원하는 설정과 이름을 입력하실 수 있어요
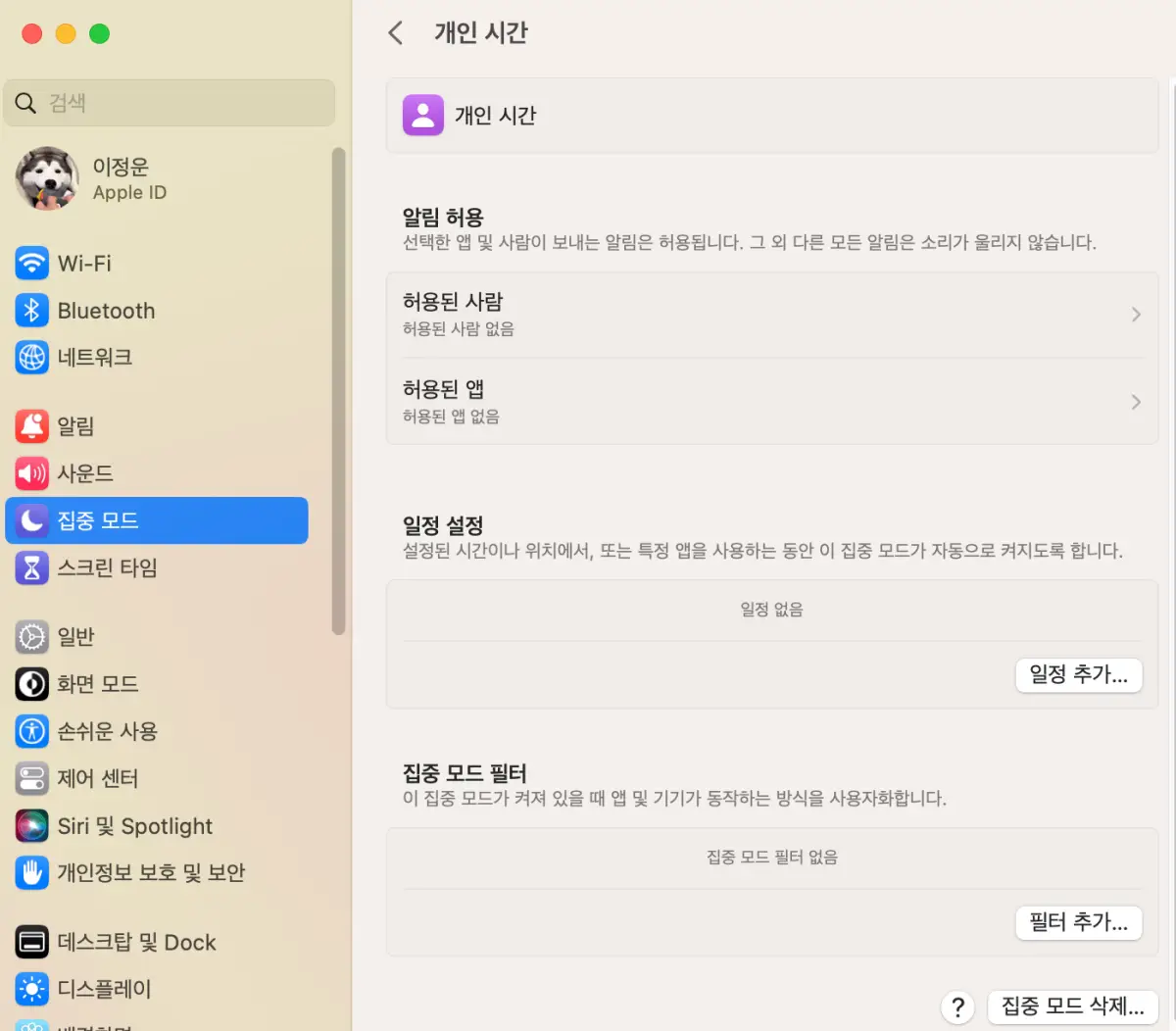
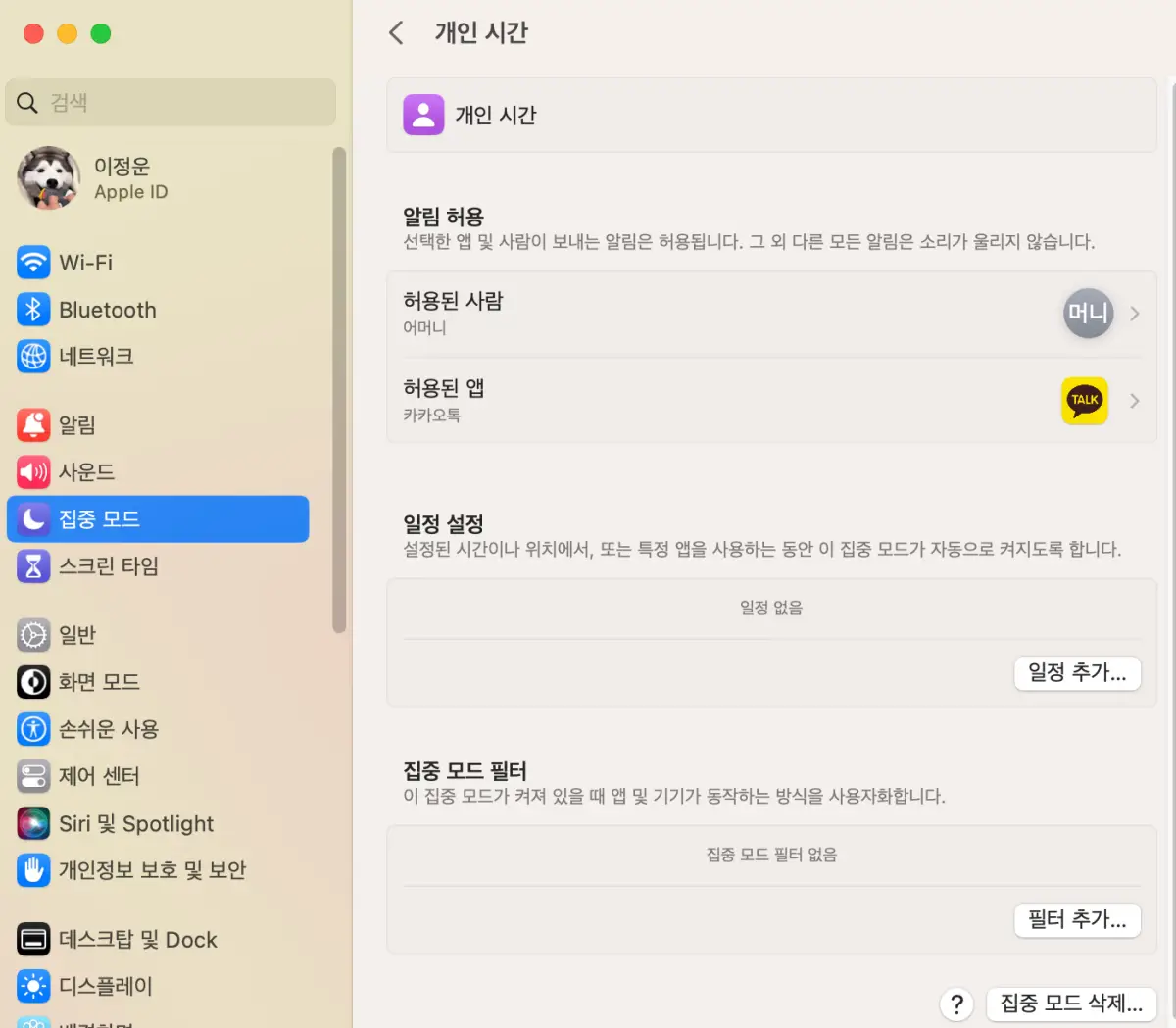
'애플 🍏' 카테고리의 다른 글
| 맥북 화면분할 앱 추천과 사용방법 (0) | 2023.08.23 |
|---|---|
| 애플워치 밴드 세척해야하는 이유 (0) | 2023.08.22 |
| 아이폰 발열 해결 방법 3가지 (0) | 2023.08.22 |
| 아이폰 배터리 오래쓰는 법 (0) | 2023.08.21 |
| 애플워치 SE2 정리 (0) | 2023.08.21 |



